Setup Wizard Keeps Stopping Verizon: Not Working, Wizard Issues, Problems
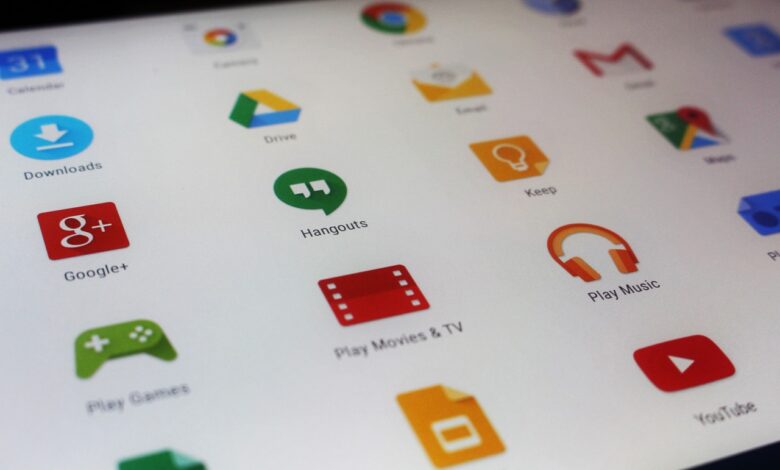
Experiencing the frustrating interruption of the Setup Wizard on your Verizon device can be a perplexing issue, disrupting the seamless initialization process. Users encountering the persistent message “Setup Wizard Keeps Stopping” on their Verizon devices often find themselves caught in a loop of frustration as they attempt to navigate through the essential initial setup steps. This recurring obstacle not only hinders the device’s functionality but also prompts users to seek effective solutions to restore the smooth operation of their Verizon equipment.
Verizon Setup Wizard Keeps Stopping
Verizon Setup Wizard is a crucial tool for configuring and customizing your device settings. However, encountering the issue where the Verizon Setup Wizard keeps stopping can be frustrating. This disrupts the smooth setup process and prevents users from completing the necessary configurations.
Possible Causes:
- App Cache and Data:
- Corrupted cache or data related to the Verizon Setup Wizard might be causing the app to crash. Clearing the cache and data can often resolve this issue.
- Software Glitch:
- Occasionally, software glitches can interfere with the proper functioning of the Setup Wizard. Performing a software update or restarting the device may eliminate these glitches.
- Third-Party Apps:
- Incompatibility with certain third-party applications could lead to conflicts, causing the Verizon Setup Wizard to crash. Identifying and uninstalling such apps may resolve the problem.
- Insufficient Storage:
- If the device has insufficient storage space, it may hinder the Setup Wizard’s operation. Freeing up storage by deleting unnecessary files or apps can address this issue.
Solutions:
- Clear Cache and Data:
- Navigate to Settings > Apps > Verizon Setup Wizard.
- Select “Storage” and tap on “Clear Cache” and “Clear Data.”
- Update Software:
- Ensure your device is running the latest software version. Go to Settings > Software Update and install any available updates.
- Safe Mode:
- Boot the device in safe mode to determine if a third-party app is causing the issue. If the problem doesn’t persist in safe mode, uninstall recently added apps.
- Free Up Storage:
- Delete unnecessary files, apps, or media to create more storage space on your device.
- Factory Reset (Last Resort):
- If all else fails, consider performing a factory reset after backing up your data. This will revert the device to its original state, resolving potential software issues.
Verizon Setup Wizard Not Working
Verizon Setup Wizard is a crucial tool for users to configure their devices seamlessly. However, encountering issues with the Verizon Setup Wizard not working can be frustrating.
Possible Causes:
| Cause | Description |
|---|---|
| Network Connectivity Issues | Ensure stable internet connectivity. A poor or intermittent connection can hinder the Setup Wizard’s function. |
| Device Compatibility | Confirm that the device meets the minimum system requirements for the Verizon Setup Wizard. |
| Software or Firmware Glitches | Check for updates or glitches in the device’s software/firmware that may be impacting the Setup Wizard. |
| Firewall or Security Software | Security settings or firewall configurations may be blocking the Setup Wizard’s operation. |
| Outdated Setup Wizard Version | Make sure you are using the latest version of the Verizon Setup Wizard. Updates may address existing issues. |
Troubleshooting Steps:
- Check Internet Connection:
- Ensure a stable and high-speed internet connection.
- Restart your router/modem and reconnect to the network.
- Verify Device Compatibility:
- Confirm that your device meets the minimum requirements specified by Verizon.
- Check for any hardware limitations that may affect the Setup Wizard.
- Software/Firmware Updates:
- Update your device’s operating system and firmware to the latest versions.
- Verify that the Verizon Setup Wizard app is also up to date.
- Firewall and Security Settings:
- Temporarily disable firewall or security software to check if they are causing conflicts.
- Adjust security settings to allow the Verizon Setup Wizard to function.
- Reinstall or Update Setup Wizard:
- Uninstall the existing Setup Wizard app.
- Download and install the latest version from the official Verizon website.
Troubleshooting Verizon Setup Wizard Issues
Verizon Setup Wizard is a crucial tool designed to streamline the initial setup process for various devices and services offered by Verizon. However, users may encounter issues that hinder the smooth functioning of the wizard.
- Incomplete Installation:
- Problem: The Setup Wizard fails to install completely.
- Solution: Ensure a stable internet connection, disable any antivirus software temporarily, and restart the installation process. If the issue persists, download the latest version of the Setup Wizard from the official Verizon website.
- Connection Problems:
- Problem: The wizard cannot establish a connection with the Verizon servers.
- Solution: Check your internet connection and firewall settings. Ensure that the required ports are open. If issues persist, contact Verizon support for assistance.
- Compatibility Issues:
- Problem: The Setup Wizard is not compatible with the operating system or device.
- Solution: Verify the system requirements for the wizard. Update your operating system and drivers to the latest versions. If the problem persists, contact Verizon support for guidance.
- Error Messages during Setup:
- Problem: Users encounter error messages during the setup process.
- Solution: Note down the error message and search for specific solutions on the official Verizon support website. Frequently, error messages provide insights into the root cause of the problem.
- Outdated Firmware or Software:
- Problem: Firmware or software on the device is outdated.
- Solution: Update your device’s firmware and any relevant software. Check for updates regularly to ensure compatibility with the latest version of the Verizon Setup Wizard.
- Corrupted Installation Files:
- Problem: Installation files are corrupted or incomplete.
- Solution: Delete the existing installation files, download a fresh copy from the official website, and reinstall the Verizon Setup Wizard.
- User Account Issues:
- Problem: Problems related to user accounts and permissions.
- Solution: Ensure that you are logged in with the correct account and have the necessary administrative permissions. If the issue persists, contact Verizon support for account-related assistance.
Fixing Setup Wizard Keeps Stopping On Verizon
Users encountering the “Setup Wizard Keeps Stopping” error on Verizon devices may find it frustrating, as it hinders the initial setup process. This issue often occurs during the device’s first boot or after a factory reset.
Troubleshooting Steps:
| Step Number | Troubleshooting Action |
|---|---|
| 1 | Restart the Device: Begin by restarting the Verizon device to see if the issue persists. A simple reboot can sometimes resolve software glitches. |
| 2 | Clear Setup Wizard Cache: Navigate to “Settings > Apps > Setup Wizard” and clear the cache. This step helps eliminate any temporary data causing conflicts. |
| 3 | Safe Mode Boot: Restart the device in safe mode to check if a third-party app is causing the problem. If the issue doesn’t occur in safe mode, consider uninstalling recently installed apps. |
| 4 | Update Software: Ensure the device’s operating system is up-to-date. Visit “Settings > System > Software Update” to check for and install any available updates. |
| 5 | Reset App Preferences: Go to “Settings > System > Reset > Reset app preferences” to reset app settings. This won’t delete personal data but may resolve compatibility issues. |
| 6 | Factory Reset: As a last resort, perform a factory reset. This erases all data, so it’s crucial to back up important information before proceeding. |
Verizon Fios Setup Problems
Verizon Fios, a popular fiber-optic internet service, is known for its high-speed connectivity and reliability. However, like any technology, users may encounter setup problems from time to time.
- No Internet Connection:
- Check the physical connections: Ensure that all cables are securely plugged into the appropriate ports on both the router and the ONT (Optical Network Terminal).
- Restart the ONT and router: Power cycle both devices by unplugging them for about 10 seconds and then plugging them back in.
- Slow Internet Speed:
- Run a speed test: Use online speed test tools to check your current internet speed. If it’s significantly lower than your subscribed speed, contact Verizon support.
- Reduce connected devices: Disconnect devices that are not in use, as too many connected devices can slow down the overall network speed.
- Wi-Fi Connectivity Issues:
- Check Wi-Fi settings: Ensure that the Wi-Fi network name (SSID) and password are correctly entered on your devices.
- Optimize router placement: Place the router in a central location to provide better coverage throughout your home.
- Router Lights and Indicators:
- Consult the user manual: Refer to the router’s user manual to interpret the meaning of different lights and indicators. This can help identify specific issues.
- Error Messages:
- Note down error messages: If you encounter any error messages during the setup process, document them and contact Verizon support for assistance.
- Software Updates:
- Check for updates: Make sure that your router’s firmware is up-to-date. Visit the official Verizon website for the latest firmware releases.
- Firewall and Security Settings:
- Adjust firewall settings: Ensure that firewall settings on your router are not blocking necessary services. Consult the user manual for guidance.
- Contact Verizon Support:
- Reach out for assistance: If the issue persists, contact Verizon customer support. Provide them with detailed information about the problem, including any error messages and troubleshooting steps you’ve taken.



